windows自带截图东西快捷键,Windows自带截图东西快捷键全解析,轻松提高工作效率
时间:2024-12-27阅读数:9
Windows自带截图东西的快捷键主要有以下几种:
1. Print Screen :按下这个键能够截取整个屏幕的图画,并将其复制到剪贴板。
2. Windows Print Screen :按下这个组合键能够将整个屏幕的截图保存到“图片”文件夹的“屏幕截图”子文件夹中,并主动命名为“屏幕截图 .png”。
3. Windows Shift S:这个组合键能够发动Windows自带的“截图东西”。在弹出的截图东西中,你能够挑选截图的形状(矩形、恣意形状、窗口或全屏),然后挑选要截图的区域。截图完结后,它会被主动复制到剪贴板。
4. Alt Print Screen :按下这个组合键能够截取当时活动窗口的图画,并将其复制到剪贴板。
5. Fn Windows Print Screen :在一些笔记本上,Print Screen键或许被映射到Fn键和其他键的组合。在这种情况下,你需求一起按下Fn键、Windows键和Print Screen键来截取整个屏幕的图画。
6. Fn Alt Print Screen :在一些笔记本上,Alt Print Screen组合键或许被映射到Fn键和其他键的组合。在这种情况下,你需求一起按下Fn键、Alt键和Print Screen键来截取当时活动窗口的图画。
请注意,具体的快捷键或许会因你的Windows版别和键盘布局而有所不同。假如你的键盘没有Print Screen键,你能够运用Fn键和其他键的组合来完结截图功用。
Windows自带截图东西快捷键全解析,轻松提高工作效率
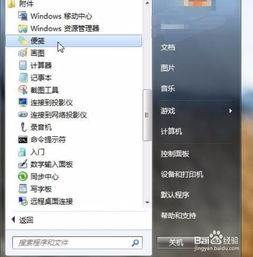
在Windows操作系统中,截图功用是一项十分有用的功用,无论是日常工作、学习笔记仍是共享风趣内容,截图都能协助咱们快速记载屏幕信息。而Windows自带截图东西的快捷键运用,更是让这一功用变得愈加快捷高效。本文将为您具体介绍Windows自带截图东西的快捷键,助您轻松提高工作效率。
一、Windows截图东西简介
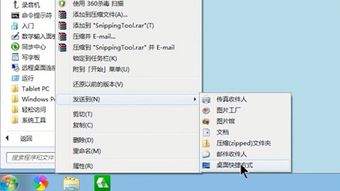
Windows自带截图东西,即“截图与草图”东西,是Windows 10及以上版别自带的一款截图东西。它具有多种截图形式,如矩形截图、自在形状截图、窗口截图和全屏截图等,一起还支撑截图修改功用,如增加标示、涂鸦等。
二、Windows截图东西快捷键运用方法
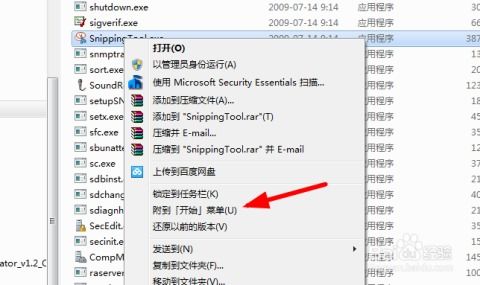
1. 快捷键组合:Win Shift S
按下Win键、Shift键和S键,屏幕会变为半透明状况,此刻你能够挑选截图形式,包含矩形、自在形状、窗口或全屏。选定区域后,截图会主动保存到剪贴板,便利粘贴到其他应用程序中。
2. 快捷键组合:Alt PrtScn
按下Alt键和PrtScn键,能够截取当时活动窗口的截图,并将截图保存到剪贴板。
3. 快捷键组合:Ctrl PrtScn
按下Ctrl键和PrtScn键,能够截取整个屏幕的截图,并将截图保存到剪贴板。
4. 快捷键组合:Win PrtScn
按下Win键和PrtScn键,能够将整个屏幕的截图保存到指定文件夹中,默以为“图片库”文件夹。
三、自定义截图东西快捷键
假如你觉得默许的快捷键不便于运用,能够自定义截图东西的快捷键。以下是怎么自定义截图东西快捷键的过程:
翻开“截图与草图”东西。
点击“东西”菜单,挑选“选项”。
在“快捷键”选项卡中,找到要自定义的快捷键。
在“快捷键”文本框中输入新的快捷键组合。
点击“确认”保存设置。
Windows自带截图东西的快捷键运用,能够让您在日常日子中愈加高效地完结截图使命。经过本文的介绍,信任您现已把握了Windows截图东西的快捷键运用方法。在往后的工作和学习中,合理运用这些快捷键,将大大提高您的工作效率。
本站所有图片均来自互联网,一切版权均归源网站或源作者所有。
如果侵犯了你的权益请来信告知我们删除。邮箱:[email protected]
猜你喜欢
-
windows7激活码免费收取,畅享正版体系体会



依据我找到的信息,以下是几种获取Windows7激活码的办法:1.免费激活码资源你能够参阅以下网站供给的免费激活码资源:供给了多个Windows7旗舰版激活码,例如:FJGCP4DFJDGJY49VJBQ7HYRR2,VQ3PYVRX6DCBG4J8C6R2TCVBD等。供给了一...。
2025-01-29操作系统 -

linux切换目录指令,切换目录的根底
在Linux中,切换目录的指令是`cd`。以下是`cd`指令的根本用法:`cd`:不带参数时,默许切换到当时用户的家目录。`cd~`:切换到当时用户的家目...
2025-01-29操作系统 -

windows8下载免费,全面解析免费获取Windows 8的办法
您能够经过以下几种办法获取Windows8的官方ISO镜像文件:1.微软官方网站:拜访微软官网:翻开浏览器,拜访微软官方网站。挑选版别:鄙...
2025-01-29操作系统 -
windows查找快捷键,提高功率的得力帮手



1.Windows键S:翻开Windows查找栏,输入关键词即可查找。2.Windows键F:翻开文件资源办理器,并显现查找栏。3.Windows键E:翻开文件资源办理器,但不会显现查找栏。4.Windows键C:翻开Cortana(小娜)查找帮手。5....。
2025-01-29操作系统 -

linux检查host,Linux体系下检查host文件的办法详解
1.运用`cat`指令:```bashcat/etc/hosts```这将显现`/etc/hosts`文件的内容。2.运用`les...
2025-01-29操作系统