windows7录屏,轻松把握屏幕录制技巧
时间:2025-01-28阅读数:2
1. OBS Studio:这是一个免费且开源的录屏和直播软件,功用强大,能够录制游戏、应用程序、网页等。它支撑多种视频格式和编码器,而且能够自定义录制区域和音频源。
2. Bandicam:这是一个付费软件,但供给免费试用版。它支撑录制屏幕、游戏和外部设备,而且能够录制高清视频。它还供给了一些高档功用,如录制鼠标点击和键盘输入。
3. Camtasia:这是一个功用强大的录屏和视频修改软件,供给了丰厚的修改东西和作用。它支撑录制屏幕、摄像头和音频,而且能够录制高清视频。它还供给了一些高档功用,如多轨迹修改、动画作用和转场作用。
4. ScreenFlow:这是一个适用于Mac的录屏和视频修改软件,但也能够在Windows上运用。它供给了丰厚的修改东西和作用,而且支撑录制屏幕、摄像头和音频。它还供给了一些高档功用,如多轨迹修改、动画作用和转场作用。
5. ShareX:这是一个免费且开源的截图和录屏东西,功用强大,能够录制屏幕、游戏和外部设备。它支撑多种视频格式和编码器,而且能够自定义录制区域和音频源。
6. Wondershare DemoCreator:这是一个功用强大的录屏和视频修改软件,供给了丰厚的修改东西和作用。它支撑录制屏幕、摄像头和音频,而且能够录制高清视频。它还供给了一些高档功用,如多轨迹修改、动画作用和转场作用。
7. EZVid:这是一个免费且简略的录屏软件,能够录制屏幕和摄像头。它供给了根本的修改东西,如编排、合并和增加文本。
8. Icecream Screen Recorder:这是一个免费且简略的录屏软件,能够录制屏幕和摄像头。它供给了根本的修改东西,如编排、合并和增加文本。
9. NVIDIA ShadowPlay:假如你有NVIDIA显卡,能够运用这个功用来录制游戏。它供给了简略的录制界面和高质量的视频录制。
10. Windows 10 Game Bar:尽管Windows 7没有这个功用,但假如你有Windows 10,能够运用Game Bar来录制游戏。它供给了简略的录制界面和高质量的视频录制。
请注意,有些软件或许需求付费才干运用一切功用,而且有些软件或许只适用于特定类型的录制(如游戏录制)。在下载和运用任何软件之前,请必须仔细阅读其运用条款和隐私方针。
Windows 7录屏教程:轻松把握屏幕录制技巧

一、运用Windows 7内置东西录屏
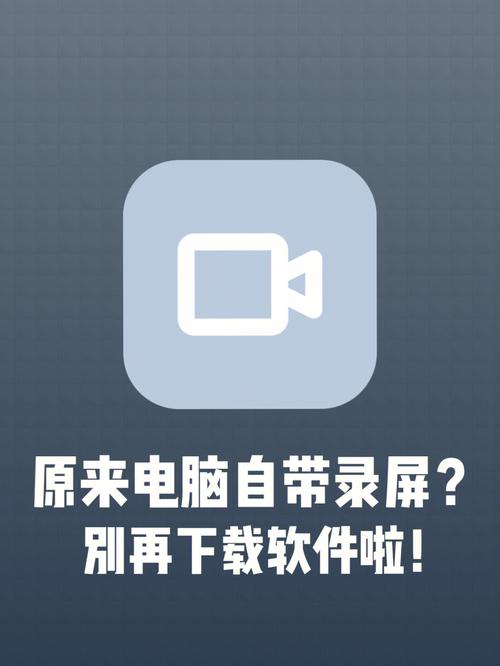
Windows 7体系并没有内置专门的录屏软件,但咱们能够经过一些简略的办法来完成屏幕录制。以下是一种运用内置东西录屏的办法:
按下“Win R”组合键,翻开“运转”窗口。
在“运转”窗口中输入“psr.exe”,然后按回车键翻开“问题过程记录器”。
点击问题过程记录器右侧的三角形图标,弹出新窗口,点击“设置”按钮进入设置页面。
点击“阅读”挑选要保存的方位,输入文件名,点击“确认”开端录像。
录制完成后,保存的方位将有一个压缩文件,解压缩并翻开它以获取录制的视频。
二、运用第三方软件录屏

福昕录屏大师:操作简略、功用丰厚,支撑录制电脑桌面、摄像头屏幕,还可录制体系音频、麦克风音频。录制前,可对录制快捷键和录制参数进行设置,满意多种录制需求。
Camtasia Studio:功用强大的屏幕录制和视频修改软件,答应用户录制整个屏幕或自定义的屏幕区域,并可在录制过程中增加注释、声响等作用。
OBS Studio:开源免费的录屏和直播流软件,适用于Windows、Mac和Linux体系。
三、运用PPT录屏
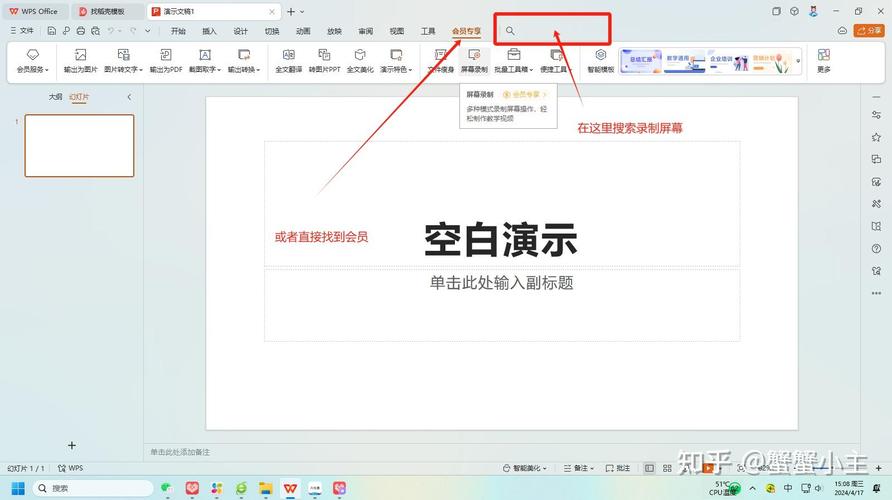
您或许不知道,PPT也具有屏幕录制功用。以下是怎么运用PPT进行屏幕录制的过程:
翻开PPT页面,点击“刺进”功用,挑选“屏幕录制”。
框选屏幕录制的区域巨细,点击页面赤色“录制”按钮开端。
录制完成后,点击“中止”按钮完毕录制。
经过以上办法,Windows 7用户能够轻松完成屏幕录制。无论是运用内置东西仍是第三方软件,都能满意您的录制需求。期望本文能帮助您把握屏幕录制技巧,记录下更多精彩瞬间。
本站所有图片均来自互联网,一切版权均归源网站或源作者所有。
如果侵犯了你的权益请来信告知我们删除。邮箱:[email protected]
猜你喜欢
-
windows7激活码免费收取,畅享正版体系体会



依据我找到的信息,以下是几种获取Windows7激活码的办法:1.免费激活码资源你能够参阅以下网站供给的免费激活码资源:供给了多个Windows7旗舰版激活码,例如:FJGCP4DFJDGJY49VJBQ7HYRR2,VQ3PYVRX6DCBG4J8C6R2TCVBD等。供给了一...。
2025-01-29操作系统 -

linux切换目录指令,切换目录的根底
在Linux中,切换目录的指令是`cd`。以下是`cd`指令的根本用法:`cd`:不带参数时,默许切换到当时用户的家目录。`cd~`:切换到当时用户的家目...
2025-01-29操作系统 -

windows8下载免费,全面解析免费获取Windows 8的办法
您能够经过以下几种办法获取Windows8的官方ISO镜像文件:1.微软官方网站:拜访微软官网:翻开浏览器,拜访微软官方网站。挑选版别:鄙...
2025-01-29操作系统 -
windows查找快捷键,提高功率的得力帮手



1.Windows键S:翻开Windows查找栏,输入关键词即可查找。2.Windows键F:翻开文件资源办理器,并显现查找栏。3.Windows键E:翻开文件资源办理器,但不会显现查找栏。4.Windows键C:翻开Cortana(小娜)查找帮手。5....。
2025-01-29操作系统 -

linux检查host,Linux体系下检查host文件的办法详解
1.运用`cat`指令:```bashcat/etc/hosts```这将显现`/etc/hosts`文件的内容。2.运用`les...
2025-01-29操作系统