windows无法与设备或资源dns通讯,Windows无法与设备或资源DNS通讯的常见原因及处理办法
时间:2025-02-23阅读数:1
1. 查看网络衔接: 保证您的计算机已衔接到网络,而且网络衔接正常。 测验重启您的路由器或调制解调器。
2. 查看DNS设置: 翻开“控制面板” > “网络和同享中心” > “更改适配器设置”。 右键点击您正在运用的网络衔接(如以太网或无线网络),然后挑选“特点”。 在“网络”选项卡中,找到“Internet协议版别4 ”或“Internet协议版别6 ”,然后点击“特点”。 在弹出的窗口中,挑选“运用下面的DNS服务器地址”。 输入以下DNS服务器地址: 首选DNS服务器:8.8.8.8 备用DNS服务器:8.8.4.4 点击“确认”保存更改。
3. 改写DNS缓存: 翻开指令提示符(以管理员身份运转)。 输入以下指令并按Enter键: ``` ipconfig /flushdns ``` 这将铲除DNS缓存,并从头加载DNS记载。
4. 查看防火墙设置: 保证防火墙没有阻挠DNS通讯。 测验暂时禁用防火墙,看看问题是否处理。
5. 更新网络驱动程序: 保证您的网络适配器的驱动程序是最新的。 您可以拜访设备制造商的网站,下载并装置最新的驱动程序。
6. 重置TCP/IP仓库: 翻开指令提示符(以管理员身份运转)。 输入以下指令并按Enter键: ``` netsh int ip reset ``` 这将重置TCP/IP仓库,并处理一些网络问题。
7. 查看DNS服务器: 保证您正在运用的DNS服务器是可用的。 您可以测验运用其他DNS服务器,如OpenDNS(208.67.222.222和208.67.220.220)或Cloudflare(1.1.1.1和1.0.0.1)。
8. 运转网络 troubleshooter: 翻开“设置” > “更新和安全” > “疑难解答”。 在“互联网衔接”部分,点击“运转疑难解答”。 依照提示操作,看看问题是否可以处理。
假如以上办法都无法处理问题,建议您联络您的网络服务提供商或专业的技术支持人员寻求协助。
Windows无法与设备或资源DNS通讯的常见原因及处理办法
在日常日子中,咱们常常运用电脑进行网络阅读、文件传输等操作。有时会遇到“Windows无法与设备或资源DNS通讯”的提示,这或许会影响咱们的正常运用。本文将为您解析这一问题的常见原因及处理办法。
1. DNS服务器装备过错:DNS服务器是域名解析的要害,假如DNS服务器装备过错,将导致无法解析域名。
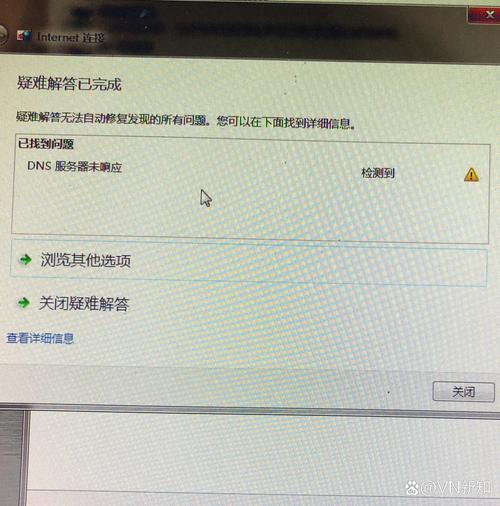
2. 网络衔接问题:网络衔接不稳定或中止,也会导致无法与DNS服务器通讯。
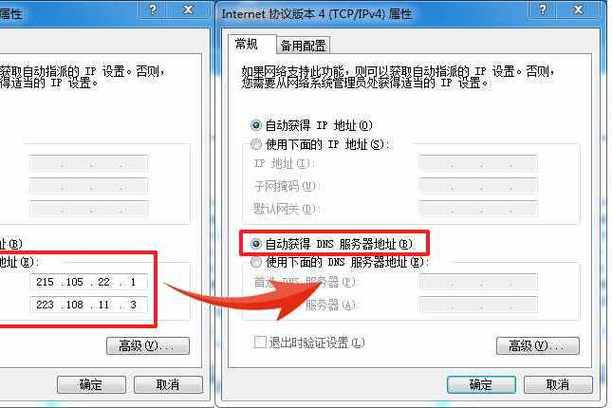
3. DNS缓存问题:DNS缓存中存储了之前解析过的域名信息,假如缓存数据过错,将影响解析成果。
4. 驱动程序问题:过期的网卡驱动程序或许导致网络衔接问题,从而影响DNS通讯。
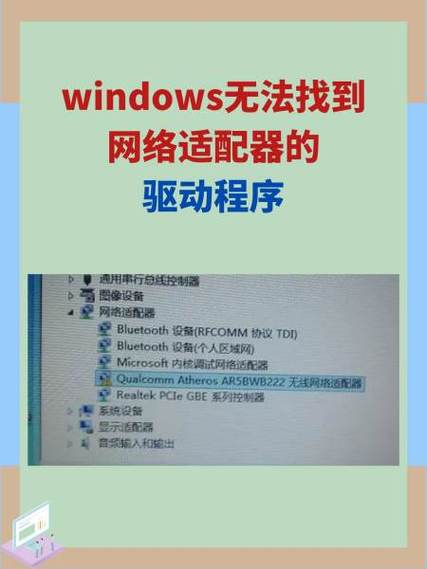
5. 体系故障:体系故障也或许导致无法与DNS服务器通讯。
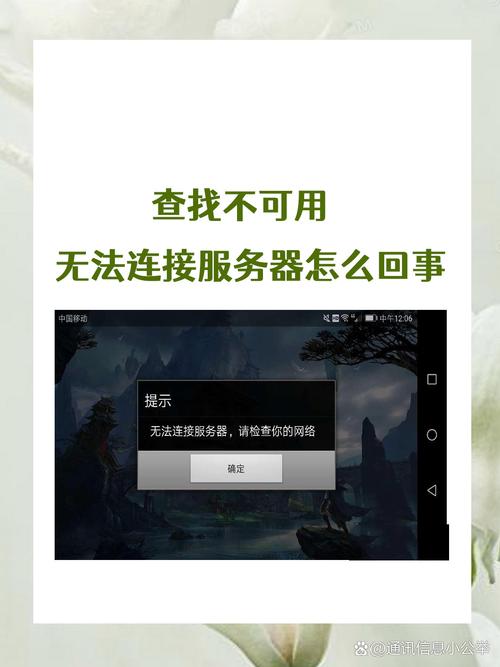
1. 查看网络衔接:
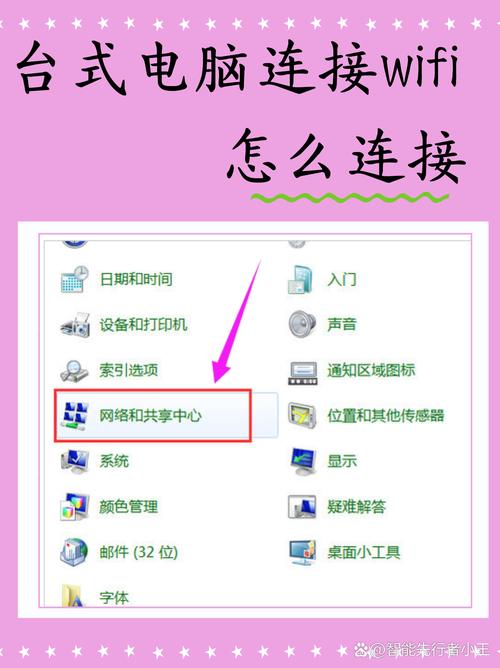
首要,查看您的网络衔接是否正常。可以测验从头衔接网络,或许重启路由器和电脑。
2. 铲除DNS缓存:
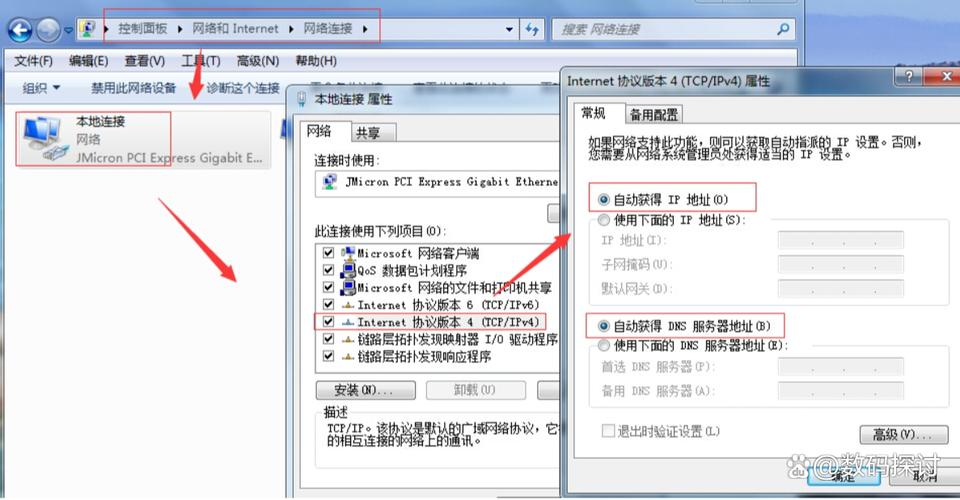
在指令提示符中输入以下指令,铲除DNS缓存:
ipconfig /flushdns
3. 更改DNS服务器:
Google DNS:8.8.8.8 和 8.8.4.4
OpenDNS:208.67.222.222 和 208.67.220.220
4. 更新网卡驱动程序:
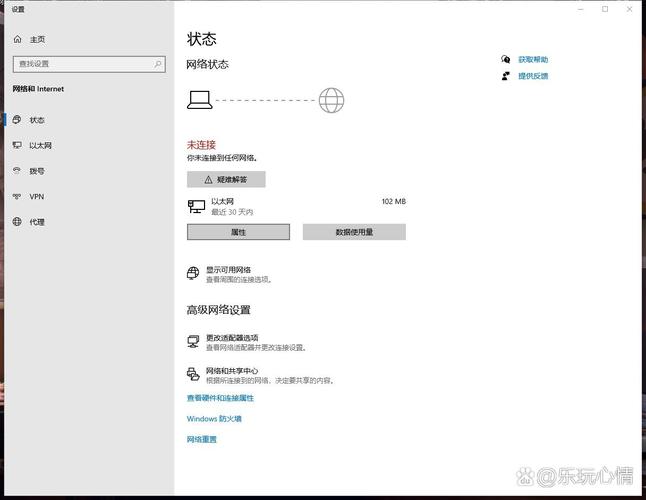
查看并更新您的网卡驱动程序,保证其最新。您可以在设备管理器中查看网卡驱动程序的状况,并下载最新版别进行更新。
5. 查看体系设置:
在“网络和同享中心”中,查看您的网络衔接设置,包含IP地址、DNS服务器和网关。保证这些设置正确无误。
6. 重置网络设置:
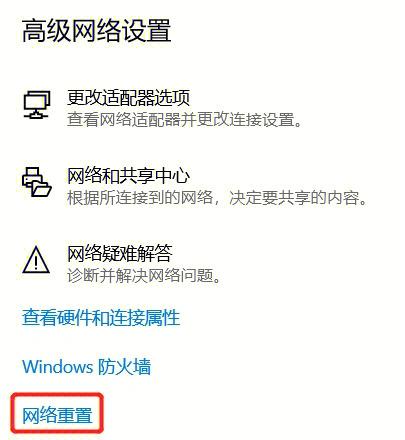
假如以上办法都无法处理问题,您可以测验重置网络设置。在“网络和同享中心”中,点击“更改适配器设置”,右键点击您的网络衔接,挑选“状况”,然后点击“特点”。在“Internet协议版别4(TCP/IPv4)”中,点击“特点”,然后挑选“运用下面的DNS服务器地址”,并输入新的DNS服务器地址。
7. 联络网络管理员:
假如以上办法都无法处理问题,请联络您的网络管理员寻求协助。
“Windows无法与设备或资源DNS通讯”是一个常见的问题,但一般可以经过以上办法处理。期望本文能协助您处理这一问题,让您可以正常运用网络。
本站所有图片均来自互联网,一切版权均归源网站或源作者所有。
如果侵犯了你的权益请来信告知我们删除。邮箱:[email protected]
猜你喜欢
-
linux创立shell脚本,什么是Shell脚本?
在Linux中创立一个shell脚本相对简略。下面是创立shell脚本的根本过程:1.翻开文本编辑器,如`nano`、`vim`或`gedit`。2.在文本...
2025-02-23操作系统 -
windows版下载,Windows操作体系下载攻略



你能够经过以下几种办法下载Windows操作体系:1.微软官方网站下载:Windows11:你能够拜访微软官网下载Windows11。保证你具有Windows11的答应证或契合晋级条件。下载。Windows10:相同,你能够拜访微软官网下载Windows10。下载。2....。
2025-02-23操作系统 -
嵌入式工程师证,敞开嵌入式技能工作生涯的钥匙
1.嵌入式体系规划工程师认证:初级(ESDAE):面向入门级工程技能人员,查核根本原理、根底概念、根本规范和初级实践才能。中级(ESDPE):...
2025-02-23操作系统 -

windows10怎样康复体系,windows10怎样康复体系复原
Windows10体系康复有多种办法,包含运用体系复原点、重置此电脑、运用装置介质等。以下是具体的进程:1.运用体系复原点体系复原点是在体系产生严峻更改...
2025-02-23操作系统 -
windows路由,windows增加路由指令
在Windows体系中,路由功用主要是指网络数据包的转发途径挑选。Windows供给了多种方法来装备和办理路由,包含运用指令行东西和图形界面东西。以下是Wind...
2025-02-23操作系统